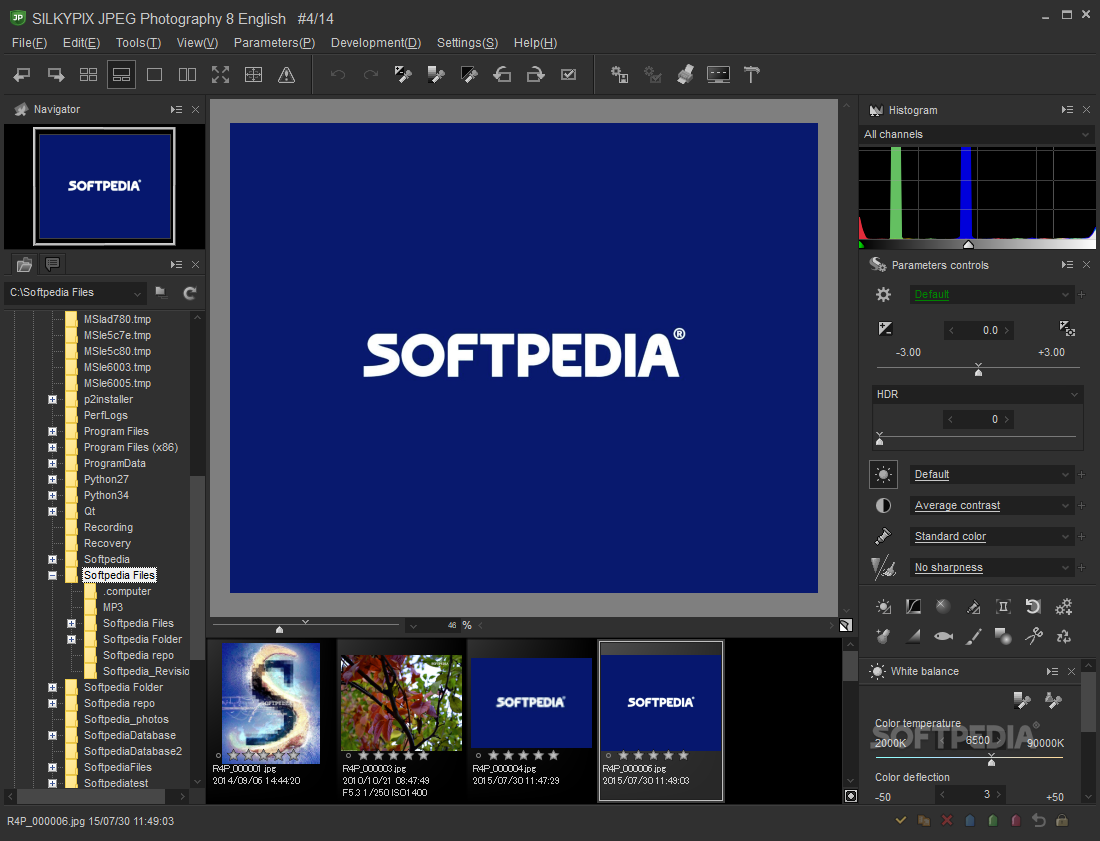
SILKYPIX JPEG Photography 9.2.14.0. October 16, 2019. With SILKYPIX JPEG Photography 8, you can release your creativity! Improve your JPEG photos taken with digital. SILKYPIX Developer Studio 9 (Windows / macOS) Ver.9.1.20.0 has been released. 16, 2019 SILKYPIX JPEG Photography 9 (Windows / macOS) Ver.9.2.14.0 has been released. SILKYPIX JPEG Photography 9.2.14.0 نرم افزاری است که علاقهمندان به حرفه و هنر عکاسی با استفاده از آن میتوانند هنر و چشمه خلاقیت خود را به نمایش بگذارند. این روزها با پیشرفت چشمگیر تکنولوژی، تصاویر.
This topics introduce you to the feature 'Automatic distortion correction using JPEG' in SILKYPIX Developer Studio Pro9!
In SILKYPIX Developer Studio Pro9, the 'Lens profile' function is used as a way of correction distortion. This is automatically corrects the distortion based on the information in the correction data of the lens. Click here for about the Lens profile
This time, we will introduce another way of correction. It is Automatic distortion correction using JPEG. Auto distortion can be corrected for Raw data with a single click using JPEG images recorded at the same time.
What is the Automatic distortion correction using JPEG?
Maybe you were shooting in a mode such as 'simultaneous recording' or 'RAW + JPEG' that records both RAW and JPEG data at the time of shooting. Many people are the same.
This function calculates the distortion correction value using the JPEG image recorded when the photograph was taken.
So, the Automatic distortion correction using JPEG analyzes patterns in the JPEG after lens-aberration correction has been applied in the camera. Compensates for automatic distortion by comparing it with the RAW data.
Lens correction/Automatic distortion correction using JPEG
Automatic distortion correction using JPEG is located in the Distortion tab in the Lens aberration correction sub-control icon. You can use this feature under the following conditions:
- The aspect ratio of the simultaneous recording JPEG must be the same as the aspect ratio of the RAW data.
- The number of pixels of the simultaneous recording JPEG must be the same as the number of pixels of the RAW data.
First, Select the Automatic distortion correction using JPEG button. Next, the Automatic distortion correction using JPEG Window appears. When the calculation is completed and the correction value has been calculated, click [OK]. Finally, the distortion curvature and center/perimeter focus parameters are automatically set.
Fine adjusting the manually
If you want to fine-tune the corrected results, adjust the parameters of 'Distortion rate' and 'Center'.
Distortion rate
Adjust barrel or pincushion distortion and their compensation.
Center
Adjust whether the correction is done with emphasis on the center of the screen or the correction is done with emphasis on the peripheries.
When the correction value cannot be calculated
'Automatic distortion correction using JPEG' calculates correction values by comparing patterns of JPEG and RAW data. For this reason, the correction value may not be calculated depending on the picture pattern. In this case, click [Cancel] to correct the distortion manually.
Example of the case where the correction value cannot be calculated
- When many similar periodic patterns are included in a image.
- When there are few subjects with outlines in a image.
- When the outline of the subject is blurred by a flare caused by backlight.
- If an image-processing filter or color-conversion mode with a large change in color or picture pattern has been set for the simultaneous recording JPEG (a mode with less exaggeration such as neutral or standard is recommended)
Example1
Distortion may be a problem for subjects with many horizontal and vertical straight lines, such as buildings. Correcting this eliminates visual discomfort.
Zoom in on part.
The distortion is corrected in the same way as in the JPEG of simultaneous recording.
Example2
Zoom in on part.
Please try it out with your images!
You can download a free 30 days trial and try it out.
0.1. Section Names
An overview of section names and operation methods of the SILKYPIX screen display will be explained.
0.1.1. Entire SILKYPIX Display
The SILKYPIX display is composed of the following elements.
Main window
The basic windows in this software are composed of the following parts.(A) Title bar
Displays of the software name and status, as well as Minimize, Maximize and Close Software buttons are located here.(B) Menu bar
The various functions can be executed by selecting the Menu.(C) Toolbar
Various functions can be executed by clicking on icons in the toolbar. Icons also have the function of displaying status.(D) Status bar
This displays information on the selected image.(E) Information box
Main controls such as Folder and Parameters Controls, as well as controls for displaying information such as image properties, navigator and histogram, can be displayed in this area.(F) Parameters controls
This interface is for setting development parameters.
Parameters controls comprises four parts.(F-1) Main control
The main functions are for selecting tastes prepared for each category of development parameters and for calling up sub-controls for adjusting parameters in detail.
Adjust exposure bias here.(F-2) Sub-control icon
This switches between displaying and not displaying sub-controls displayed as floating windows.(F-3) Tab page
Sub-controls for detailed adjustments in each category of the development parameters are displayed here.
The sub-controls displayed here can be changed through operations on the Main Control.(F-4) Control box
Sub-controls for detailed adjustments in each category of the development parameters which are regularly used can be displayed in this area.
We recommend that you arrange sub-controls that you use frequently here. Please see '4.2. Sub-control' concerning sub-controls.
(G) Preview window
This displays an image of the selected image. By splitting it into two parts, in the window on the right side you can either have the another image, or you can locate the results of processing the same image with results from different development parameters.(H) Thumbnail window
This is a thumbnail display listing images subject to operations.
This window can be located outside of the main window and displayed as a floating window.
Floating window
Sub-controls for adjusting development parameters and windows for displaying status can be displayed as windows independent of the main window.
These are collectively known as floating windows in this software.Modal dialog
These are windows that temporarily display various setting dialogs, setting changes, etc.Message box
Message boxes are displayed while running the software in cases such as special processing, when an error occurs or when you are asked to select the next operation from multiple choices.
Messages displayed here are assigned their own message numbers.
Please make note of this message number if there is a problem, such as when an error occurs.
You may be able to use the troubleshooting sections in the manual or on our company's home page.
0.1.2. Menu bar
The Menu Bar is an interface from which you can select and execute various operations from the SILKYPIX menu.
Sub-menus for each menu item are displayed in dropdown form when you click on an item from the Menu Bar.
Each item on the Menu Bar is an entry point to locating menu items. They are categorized so that menu items are easy to find.
* Here you can assign shortcut keys to any functions you may select.
Please refer to '9.4. Shortcut keys settings' to learn how to set keys.
File (F)
Menu items related to files are found here.Open file (O)
Open JPEG images for development processing as single files.Develop (D)
Develop one selected image and save it to a file.Close
Close all developed images.Print (R)
Print selected images.Load development parameters (L)
Read development parameters saved in files.Save development parameters
Save development parameters for a selected image to a file.Delete marked images (E)
Delete images that was marked for deletion.Copy marked images (C)
Copy images that was marked for copying.Move marked images (M)
Move images that was marked for moving.Batch develop marked images (B)
Perform batch develop for marked images.Delete selected images
Delete selected images.Copy selected images
Copy selected images.Move selected images
Move selected images.Batch rename
Rename selected images as a batch.Batch develop selected images
Perform batch develop for selected images.Immediately batch develop selected images
Register selected images as jobs for batch development.Close selected images
Close selected images.Exit (X)
Close SILKYPIX.Plug-ins
Execute plug-ins.Open with another application
Develop selected images and open with another application registered in advance.Folder access history
Display history of folders that have been edited.
Edit (E)
Operations of the type that change the status of images for processing are found here.Undo (U)
Return to the editing state of the previous development parameter.Redo (R)
Advance to the next position of the history state.Select all images
Select all images for processing.Select
Select all images set as marked.Invert selection
Invert status of selected images.Copy development parameters (C)
Copy development parameters of a selected image to the paste buffer.Paste development parameters (P)
Paste development parameters copied to the paste buffer to selected images.Partial paste of development parameters
Paste a part of development parameters copied to the paste buffer to selected images.Partial paste of image properties
Paste edited status of image properties copied to the paste buffer to selected images.Initialize development parameters (I)
Initialize development parameters of the selected images to default.Rotate right
Rotate right selected image.Rotate left
Rotate left selected image.
Tools (T)
Items related to preview display operations are found here.Fitted display
Always fit display to size of preview display.Zoom tool
Resize and move preview display with zoom tool.Loupe tool
Resize and move preview display with loupe tool.Palm tool
Resize and move preview display with palm tool.Exposure bias tool
Adjust exposure of designated preview display to standard.Black level tool
Adjust black levels based on designated points in preview display.Gray balance tool
Adjust white balance of designated preview display to standard.Skin color tool
Adjust exposure and white balance using designated skin color tool in preview display.Rotation tool
Use rotation tool to correct inclination of image in preview display.Chromatic aberration tool
Use Chromatic aberration tool to correct chromatic aberration in preview display.Shading center tool
You can designate the center when using shading for correcting lens distortion.Tool for the center of the blurred / sharp periphery
You can designate the center when using blurred / sharp periphery for effects.Gray balance tool for underwater photo
With the Gray balance tool for underwater photo, you can designate parts of the photo you want expressed in gray (neutral colors), which automatically adjusts the white balance so that those parts are expressed in gray, as well as calculating the color depth and underwater color deviation.Spotting tools
Use spotting tools to correct images and remove spots.Crop tool
Use the crop tool to crop an image in preview display.Partial correction tool
You can designate areas and make partial corrections to brightness, contrast, etc.
View (V)
Items related to Main Control and Sub-controls are found here.Thumbnail mode
Switch to thumbnail mode.Combination mode
Switch to combination mode.Preview mode
Switch to preview mode.Multi preview
Divide preview window into two windows and compare images.Curio pro 12 1 for mac free download. Previous image
Move selected image to previous image.Next image
Move selected image to next image.Display magnification (M)
Set magnification of display in preview display.Display warning
Display highlight warning, shadow warning, out of color gamut warning,soft proofing and focus peaking.Emphasize spotting area
Highlight areas for modifying images with 'Spotting tools'.Emphasize partial correction filter areas
Highlight areas for modifying images with 'Partial correction tool.'Display grid
Turn grid display in preview display on / off.Sort thumbnails
Set rule for thumbnail display order and sort thumbnails.Filter images
Select images to be displayed from within images for processing.Display toolbar
Turn toolbar display on / off.Display status bar
Turn status bar display on / off.Parameters controls
Turn parameters controls display on / off.Folder
Turn 'Folder' sub-control display on / off.Image properties
Turn 'Image Properties' sub-control display on / off.Navigator
Turn 'Navigator' sub-control display on / off.Histogram (H)
Turn 'Histogram' sub-control display on / off.Batch development status
Turn 'Batch Development Status' sub-control display on / off.Search in the thumbnail
Turn 'Search in the thumbnail' sub-control display on / off.Sub-controls
Turn sub-controls display on / off.Display settings (D)
Make settings related to display.
Parameters (P)
Items related to development parameters are found here.Copy development parameters (C)
Copy development parameters for a selected image to paste buffer.Paste development parameters (P)
Paste development parameters copied to paste buffer to selected image.Partial paste of development parameters
Paste a part of development parameters copied to paste buffer to selected image.Partial paste of image properties
Paste edited status of image properties copied to paste buffer to selected image.Initialize development parameters (I)
Initialize development parameters of selected image to default.Initialize crop area (N)
Initialize crop area of selected image to default.Add taste
Add / register development parameters of selected image as taste.Edit tastes
Edit registered taste.Load development parameters (L)
Read development parameters saved to file.Save development parameters
Save development parameters of selected image to file.Rotate right
Rotate right selected image.Rotate left
Rotate left selected image.Copy development parameters to ROOM
Copy development parameters of a selected image to temporarily register buffer.My metronome 1 1 1 0. Paste development parameters from ROOM
Paste development parameters copied to temporary register buffer to selected image.Paste the latest editing development parameters
Paste latest automatically stored editing parameters to selected image.Default parameters settings
Set a registered taste as default parameter.
Development (D)
Items related to development processing are found here.Develop (D)
Develop one selected image and save to a file.Batch develop marked images (B)
Perform batch develop for marked images.Batch develop selected images
Perform batch develop for selected images.Immediately batch develop selected images
Register selected images to batch development job.Batch development status
Turn 'Batch Development Status' sub-control on / off.File output settings (F)
Make settings related to saving files of developed images.Batch development settings
Make settings for batch development.
Settings (S)
Items related to settings are found here.File output settings (F)
Adjust settings related to saving files of developed images.Display settings (D)
Adjust settings related to displays.Function settings (U)
Adjust settings related to overall SILKYPIX functions.Shortcut keys settings (K)
Assign SILKYPIX functions to shortcut keys.Default parameters settings
Set a registered taste as default parameter.Customize toolbar
Sort icon buttons and turn icon button display on / off in the toolbar.Imprint data for printing settings
Edit data for imprint data for printing.Imprint data for file output settings
Edit data for imprint data for file output.Export settings
Export various settings to setting file.Import settings
Import settings from various setting files saved to file.Inherit settings tastes
If a past version of SILKYPIX has been installed, this setting will be transferred.Register window positions
Saves current window and control box positions.Restore window positions
Recalls current window and control box positions.Options (O)
Delete access history
Delete access history of folders for processing.Initialize window positions and display states
Initialize sub-controls display location and status.Select skin
Select SILKYPIX skin.
Help (H)
Items related to help and SILKYPIX are found here.Open software manual (H)
Display this manual.Visit SILKYPIX WEB Site
Display SILKYPIX web site.Registration
Start product key registration.Clear product key registration
Clear product key registration.Troubleshooting
This is a function for overcoming troubles by following instructions and operations from our company's support desk.Initialize user configuration files
Initialize SILKYPIX user configuration files.Delete temporary files
Delete temporary files prepared for high-speed SILKYPIX processing.Delete development parameters files
Delete development parameters files for all images currently being processed.Product key registration test
Perform a test to see if it is possible to do an on-line registration of the product key.Troubleshooting settings
Adjust settings for troubleshooting.
Version information
Display SILKYPIX version information and customer's license information.
0.1.3. Toolbar
Icons for functions that are frequently used are located in the toolbar.
* Many functions that can be selected here can be assigned shortcut keys.
Please see '9.4. Shortcut keys settings' for how to set keys.
* The order of icon buttons in the toolbar and whether or not to display them can be freely customized.
The display location of the toolbar can also be changed.
Please see '9.6. Customize toolbar' for how to make the settings.
Previous image
Move selected image to previous image.Next image
Move selected image to next image.Thumbnail mode
Switch to thumbnail mode.Combination mode
Switch to combination mode.Preview mode
Switch to preview mode.Multi preview
Divide preview window into two windows and compare images.Full screen preview
Switch full screen preview on/off.Preview tools
Adjust settings for tool mode and display methods for the preview display.Display warning
Adjust display settings for highlight warning, shadow warning, out of color gamut warning and soft proofing.Undo
Return edited development parameters one step back.Redo
Add one step in history to the status of the editing history for development parameters.Exposure bias tool
Set designated preview display to standard and adjust exposure.Gray balance tool
Set designated preview display to standard and adjust white balance.Black level tool
Adjust black level based on designated points in preview display.Rotate left
Rotate left selected image.Rotate right
Rotate right selected image.Develop mark
Mark selected image for development.Develop
Develop one selected image and save to file.Batch develop selected images
Perform batch develop for selected images.Batch develop marked images
Perform batch develop for marked images.Print
Print selected images.Open with another application
Develop selected images and open with another application registered in advance.Batch development status
Turn 'Batch Development Status' sub-control on / off.Environment settings
Make SILKYPIX settings such as File output settings, Display settings and Function settings.Search in the thumbnail
Search for and filter images in the thumbnail by file name, date, and so on.
0.1.4. Information Box
This refers to the boxes to which controls can be located on either side of the Main Window.
Each Information Box is divided into an upper and lower part. The 'Navigator' and 'Histogram' can be located in the upper part of the box.
In addition, the 'Folder', 'Parameters controls' and 'Image properties' can be located in the lower part of the box.
0.1.5. Parameters Controls
'Parameters controls' refers to the entire box to which various controls for adjusting development parameters are located.
You can locate multiple controls within the box, or combine each control and locate them on a tab page or in a control box.
You can change the location of a control are performed from the Context Menu, displayed when you click on the upper right of the controls.
Please see '0.1.7. How to Locate Controls' for details on how to change locations.
The kinds of parts in the Main Control are classified into the following five parts.
Icons for selecting category
Select sub-controls category displayed on tab page.Dropdown list for selecting taste
Select taste registered in various categories of development parameters.
Open dropdown list by clicking on 'V' mark.Icon for adding taste
Register current development parameter as taste.Parameter adjustment button
Initialize development parameters and automatically adjust images.Control for adjusting exposure bias
Adjust 'exposure bias' and 'exposure bias fine tune' parameters in the 'Exposure / Luminance' category within development parameters. Select automatic exposure bias here.
0.1.6. Sub-controls for adjusting development parameters
Sub-controls for adjusting development parameters are displayed on the tab page by default, or as a floating window, with each category prepared separately. (*1)
Sub-controls can be located in the control box.
Selection / adjustment to parameters through sub-controls are mainly composed of controls for adjusting numerical values using sliders and edit boxes, dropdown lists and check boxes.
Please see '0.1.8. How to Operate GUI' for operation methods.
*1 As an example, 'Sharpening' and 'Noise reduction' exist as separate sub-controls, but they share the same development parameter category.
0.1.6.1. Category Selection Icons
Located in the Main Control part, the following sub-controls are displayed upon selecting the Category Selection Icon.
Furthermore, these sub-controls are located on the tab page by default.
If the development paramer on the sub-control has been modified, Icons will be colored like those to the right.
(A) Tastes/Parameters
Switch to 'Tastes/Parameters' sub-control.
Tastes selected here are tastes for all categories of development parameters. There are two types of tastes, overall tastes and partial tastes.(B) Exposure / Luminance
Switch to 'Exposure / Luminance' sub-control.
This category exists only in overall tastes, and there are no partial tastes.(C) White balance
Switch to 'White balance' sub-control.
Tastes selected here are partial tastes in the 'White balance' category.(D) Tone
Switch to 'Tone' sub-control.
Tastes selected here are partial tastes in the 'Tone' category.(E) Color
Switch to 'Color' sub-control.
Tastes selected here are partial tastes in the 'Color' category.(F) Sharpening
Switch to 'Sharpening' sub-control.
Tastes selected here are partial tastes in the 'Sharpening / Noise reduction' category.
'Sharpening' and 'Noise reduction' exist as separate sub-controls, but they share the same development parameter.(G) Noise reduction
Switch to 'Noise reduction' sub-control.
Tastes selected here are partial tastes in the 'Sharpening / Noise reduction' category.
'Sharpening' and 'Noise reduction' exist as separate sub-controls, but they share the same development parameter.
0.1.6.2. Sub-control icons
Sub-controls that can be selected from the sub-control icons at the bottom of the Parameters controls are as indicated below.
Controls displayed from the sub-control icons are displayed as a floating window by default.
If the development paramer on the sub-control has been modified, Icons will be colored like those to the right.
White balance adjustment
This is the sub-control for adjusting the white balance according to feeling.Tone curve
This is the sub-control for minute tone adjustments with the tone curve.
It has a level bias function.Highlight controller
This is the sub-control that adjusts the tint and gradation of parts saturated by color.
It can also perform dynamic range adjustments.Fine color controller
This is the sub-control for performing hue / chroma / brightness adjustments for each color hue.Lens aberration controller
This is the sub-control for compensating for shading (when surrounding light quality is low), and distortion, as well as chromatic aberration.Rotation/Shift lens effect
This is the sub-control for rotating images and performing shift lens effect.Development settings
This is the sub-control that displays 'Development settings'.
It is not a taste that can be set.Effects
This is the sub-control for adding various effects to images, such as portrait beautification and adding noise.Monochrome controller
You can make adjustments when making black and white images by using two types of settings: a 'Color filter' to simulate effects such as adding the set color filter to a lens, and 'Lightness' to adjust the lightness of specified hue.Underwater photo controller
You can make special adjustments for underwater photography, such as white balance dedicated to underwater photographs and color restoration to restore colors lost in the water.Spotting tools
Use spotting tools to correct images and remove spots.Partial correction tool
You can designate areas and make partial corrections to brightness, contrast, etc.Crop tool
Use the crop tool to crop an image in preview display.Editing history
This is the sub-control that displays editing history for development parameters, and allows you to return to past editing conditions or to display them on the preview window for comparison.
0.1.7. How to Locate Controls
A icon is displayed to the upper right of most controls, such as Parameters controls and Sub-controls.
A context menu is displayed when you click on this menu, and you can change the location of controls from this menu.
In addition, the method for locating controls that can be changed differs depending on the type of control.
Please see '3.5. Arranging parameters controls and sub-controls' for details.
0.1.8. How to Operate GUI
Various GUI controls are located in parameters controls and sub-controls, but common methods of operation are explained here.
Slider control
This is a SILKYPIX JPEG Photography 9 standard GUI composed of slider bars, text boxes and buttons for changing numerical values.
Use the following methods to change values.Drag the needle on the slider to change the value.
Click the slider to change the value.
Click on the arrow located to the left and right of the text box to raise or lower the value.
Directly input numbers in the text box
Moving the focus to the text box will turn the background of the text box red.
This indicates that you have entered direct editing of numerical values mode.
Push the [Enter] key to confirm edited contents and leave the direct editing mode.
Moving the focus to other controls will also allow you to confirm edited contents and leave the direct editing mode.
Push the [Esc] key to delete edited contents and leave the direct editing mode.
There are cases in which intermediate value settings cannot be set through other operation methods.Raise and lower values with the mouse wheel (*)
The mouse wheel can be used only when the mouse cursor is within a slider control composed of slider bars, edit boxes and buttons for changing numerical values.
Except for direct editing modes in text boxes, the concept of focus was not adopted for 'SILKYPIX JPEG Photography 9', so please use the mouse wheel to move the mouse cursor on controls for operations.
* Enable the mouse wheel operation on the control box to change parameters in the Function settings must be enabled.
Please refer to '9.3.2. Operations' for details.Click on the default value mark on the slider bar to set to the default value.
Click on the scale on the slider bar and set values.
Double click on the text box to set to the default value.
Edit control
This is a SILKYPIX JPEG Photography 9 standard GUI composed of text boxes and buttons for changing numerical values.
It is used in several sub-controls such as crop tool.Click on the arrows located to the left and right of the text box to raise or lower the value.
Directly input numbers in the text box
Moving the focus to the text box will turn the background of the text box red.
This indicates that you have entered direct editing of numerical values mode.
Push the [Enter] key to confirm edited contents and leave the direct editing mode.
Moving the focus to other controls will also allow you to confirm edited contents and leave the direct editing mode.
Push the [Esc] key to delete edited contents and leave the direct editing mode.
There are cases in which intermediate value settings cannot be set through other operation methods.Raise and lower values with the mouse wheel (*)
The mouse wheel can be used only when the mouse cursor is within an edit control composed of text boxes and buttons for changing numerical values.
Except for direct editing modes in text boxes, the concept of focus was not adopted for 'SILKYPIX JPEG Photography 9', so please use the mouse wheel to move the mouse cursor on controls for operations.
* Enable the mouse wheel operation on the control box to change parameters in the Function settings must be enabled.
Please refer to '9.3.2. Operations' for details.- Double click on the text box to set to the default value.
This will not function if no default value has been set.
Dropdown list
A dropdown list will open when you click on the 'V' mark to the right.
Make your selection by moving the mouse and clicking on the selected item.
You can change the selected item with the mouse when the dropdown list is not open.Checkbox
You can turn these adjustments ON or OFF by clicking on them.
0.2. What is SILKYPIX JPEG Photography?
'SILKYPIX JPEG Photography 9' has all of the features of the first choice photography software of professional photographers and enthusiasts 'SILKYPIX Developer Studio Pro 9'except is supports only the JPEG file format.
SILKYPIX JPEG Photography 9 does something like an 'inverse transformation' from a JPEG image to a virtual RAW data (*1) and then treats them same as RAW data internally. (The function is 'SILKYPIX RAW Bridge.')
Therefore, SILKYPIX JPEG Photography 9 does the color processing which is more correct than photo retouching software can be done.
*1 … RAW data is the unprocessed data recorded as digital light energy information that image sensors capture. Compared to normal JPEG files, RAW files are bigger in size because native information is recorded at the time the photograph was taken.
0.2.1. Basic Image Adjustment Items
In this software, you can adjust various parameters of development procedure.
Basic development parameters will be introduced here.
Exposure bias
You can adjust parameters at the development process with SILKYPIX JPEG Photography 9 and obtain the same effect when using the function of the camera.
Also, you can use a high-precision 'automatic exposure bias' feature, which makes it possible to drive into correct exposure quickly.White balance adjustment
You can obtain results comparable to photographs taken with specifying the beforehand light source on your camera by adjusting parameters when you develop them.
You can also obtain results comparable to photographs taken using color temperature conversion filters by adjusting parameters when you develop them.* However, if you make adjustments to white balance on JPEG images, they will be adjustments relative to this color temperature = 6500K, color deviation = 3. (*1)
Sharpening / Noise reduction adjustments
You can emphasize the outline of a shot image, or change the noise reduction during the development process.* However, for the JPEG image, the default setting of the 'Sharpening' sub-control and the 'Noise reduction' sub-control has no effect.
Therefore, you have to relatively adjust 'sharpening' or 'noise reduction' from the original 'JPEG' image, because it has already been processed in the camera or by software.Tone Adjustment
You can change the tone of the target scene (soft or hard, etc.) during the development process.Saturation Adjustment
The 'Color representation' enables you to treat an image like changing reversal film, even after taking a photograph.Lens aberration controller
You can correct or reduce shading (when surrounding light quality is low), distortion and magnification aberrations from a peculiar lens, and create images of a higher quality.Rotation/Shift lens effect
If you find pictures you took with a camera that was tilted, you can adjust the angle by using the 'rotation' function after taking a photograph.
In addition, the 'Shift lens effect' function has the same effect as using a shift lens which enables you to control the perspective and to shoot a building effectively.
*1 With JPEG images, this is after white balance processing has been done on the camera, so unfortunately the color temperature at the time the photograph was taken cannot be set to standard reference.
Supposing there are JPEG images that have had perfect white balance adjustments, they cannot be distinguished, no matter what source of light these photographs were taken under.
For actual photographed JPEG images, the influence of the light source at the time it was taken will remain, but in either case the color temperature at the time it was taken cannot be ascertained, so the default white
This color temperature is the white point value for sRGB and Adobe RGB.
Whatever light source the JPEG images were taken under, they will be processed under the assumption of having been taken under a light source of 6500K.
0.3. Difference to Other Photo Retouching Software
The development process with SILKYPIX JPEG Photography 9 and image processing with a photo retouching software are similar.
However, there is a critical difference between them.
Therefore, we dare to use the word 'development'.
Understanding of the difference helps you to use SILKYPIX JPEG Photography 9 to its fullest.
The important point is that this software always starts every image processing function based on the original JPEG data.
When you change parameters in image processing (for example, changing 'Exposure bias', 'white balance' or 'saturation'), the software always starts processing based on the original JPEG data.
Development parameters are recorded in separate files different from the original JPEG data.
Therefore, although the workload for the computer increases, you can obtain a lot of benefits described below.
The original JPEG data is not modified (non-degrading image processing).
Original image data is never changed, so you don't have to worry about losing it even if you make a wrong operation.
The basic design of this software is to 'not modify the original JPEG data files'.
If JPEG files recorded on a camera are processed with photo retouching software or digital camera editing software, there is a chance that the original image will be overwritten, but with this software the original data file is not modified. (*1)You can change parameters until you're completely satisfied
In photo retouching software, images are processed through independent procedures, proceeding in order, one by one.
For example, if you want to change brightness and then adjust color balance, you have to create the image with a new brightness level and then adjust color balance of the newly created picture image.
Adjustment work proceeds while checking each result.
If it is necessary to make minute adjustments to brightness after adjusting the color balance, then you have to choose to either start over again from the beginning or make the image at that time even brighter.
Using the first method will not degrade the quality of the image, but it is that much more trouble. The second method is accompanied by image degradation.
Always having to start over again is not actually realistic, and in most cases a certain degree of image degradation is allowed and work proceeds.
The user's technique is shown in how he or she lessens degradation in image quality and adjusts the image to fit the purpose.
With this software, image processing always takes place in the optimal order after reading the original JPEG data.
If development parameters are determined, development results will be the same and there will be no degradation to image quality, whatever sequence is employed until adjustments are concluded.
Whether you adjust the white balance after adjusting exposure or adjusting exposure after adjusting the white balance, if the final parameters are the same, the results will be the same.
Therefore, you can change the parameters a number of times until you are satisfied with the result.There is no degradation in image quality from adjustment procedures.
If you make adjustments through photo retouching software, the adjustment procedures will have an influence on image quality.
You have to decide which one should be adjusted first, brightness or color balance. You also have to consider when you should adjust: Sharpening, Tone curve, and Color space for working or the Lens aberration controller.
Always performing these in the optimal procedure demands a high degree of knowledge which to the lay person may result in excessive image quality deterioration.
In addition, even if procedures are appropriate, there are times when gradation or a part of the color gamut is lost due to the combination of procedures.
This software is designed so that image degradation like that through other photo retouching software will not occur, through internal processing that appropriately combines high-grade pipeline image processing that can transmit pixels brighter than pure white.
Leave the image processing order up to SILKYPIX.
Whatever order the adjustments made to development parameter are performed, SILKYPIX will output development results of the highest quality through optimal image processing.You can restart adjustments whenever you want
Development parameters are automatically read and updated for each image, and are managed in a file separate from the original JPEG data. (*2)
Therefore, you can later readjust development parameters from the previous adjustment results.
Development parameters are also concealed in JPEG images that saved developments.
The development parameters buried in these developments can be viewed with this software and applied to other images for processing. (*3)(*4)
If you have the developed JPEG images and the original JPEG data, the development parameters for the development results can be read and minute adjustments can be made from the previous adjustment results at any time.Perform efficient image adjustments.
After image processing based on parameters that were set is complete, photo retouching software performs the next image processing, so image processing is complete at the stage when all adjustments have been completed.
With this method, in order to go through multiple image processes, you must wait until the previous process is complete, which means that there is a lot of wait time until image processing is complete.
With this software, development processing is gathered for later and can be processed as a batch.
You can use a workflow in which development parameters are set while looking at a preview image and development processing is performed later in a batch.
In order to efficiently adjust images, a preview image makes full use of simple image processing and partial development processing, and it is displayed quickly.
Even if one image processing has not completely finished, there are many times when making the next adjustment to development parameters is possible, so less time is wasted waiting for the next development parameter to take effect.
Even if a certain amount of time is necessary for actual development processing under the final development parameters, the work can be performed efficiently until the development parameters take effect.
This workflow shows its power when processing large quantities of pictures at the same time.
*1 It is possible to rewrite rotation information tags, depending on the settings.
*2 Development parameters are automatically recorded in a 'SILKYPIX_DS' sub-folder created within folders that contain the original JPEG images.
*3 Development parameters are buried within the Exif information in JPEG images that record development results.
They will not be buried if not recorded with Exif information.
Silkypix Jpeg Photography 9 2 14 03
*4 'Spotting tools' information is not included in development parameters buried in JPEG images that record development results.
Silkypix Jpeg Photography 9 2 14 02
* From an early stage, our company developed this kind of 'non-degrading image processing' (named OIP technology by our company) and adopted it for many products beginning with digital camera software called 'Daisy Digital Camera Friend' which was sold in 1999.
With SILKYPIX JPEG Photography 9, we have applied the technology to such processes that irregular images like Distortion Correction and, Digital Shift and implemented a completely continuous image processing in those processes.
The process causing rotation and deformation of image must be usually executed after development, however, this software allows users to skip this step and enables a complete set of smart workflow from the basic adjustment, such as exposure and white balance, to lens aberration correction.

